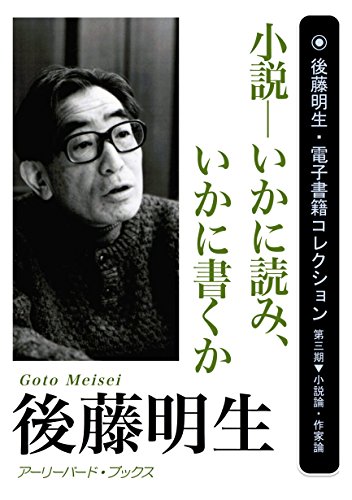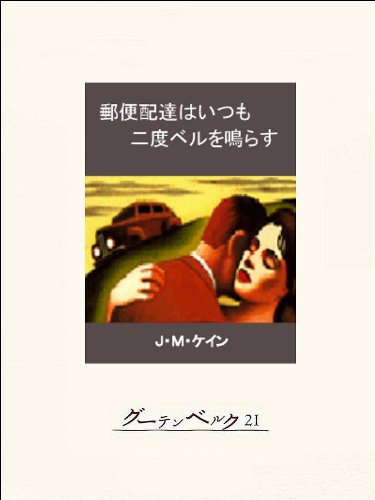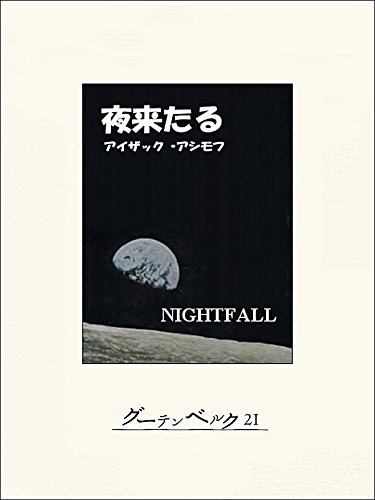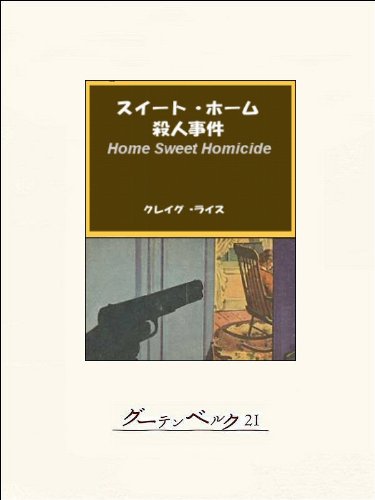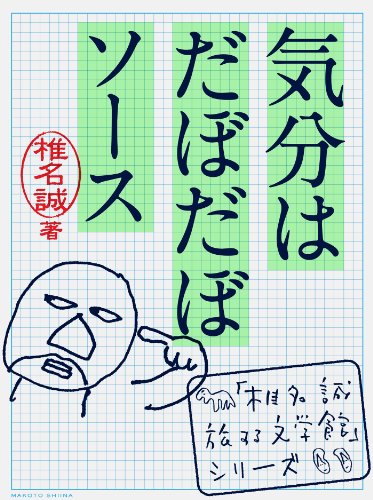本谷有希子『How to burden the girl』―美少女とオタクの現代民話
最近大塚英志の『サブカルチャー文学論』を読んでいた。大塚氏は大学時代民俗学を専攻し、自身の著作や批評にも民俗学的切り口が多く見られる。非常に納得させられるものがあり、氏の論考はかなり好きだ。
私見では本谷有希子氏もまた民俗学的――民話・おとぎ話的要素を多く自作に用い、成功している作家だと感じている。それどころか、彼女は真の現代版民話を書ける数少ない作家であると思っている。先日読んだ『嵐のピクニック』収録の「How to burden the girl」という短編について書いてみたい。
How to burden the girl
元々は魔法少女ものアニメと、そのオタクから発想を得たのだと思う。
父親と実家暮らす34歳のニート男と、その隣の豪邸で父親と5人の弟たちと住んで悪の組織と戦う少女の話。
収録されている『嵐のピクニック』の全編にいえるのだが、この設定も基本シュールだ。しかも皮肉な視点である。風刺といってもいいかもしれない。
少女はピンク髪とエメラルドグリーンの目をしていて、「映画の中でしか見たこともない」長刀を振り回して敵と戦っている。彼らは少女が泣くときに出る「血の涙」を狙っているらしい。黒マント・黒マスク・黒ずくめの見るからに悪の組織は、毎回豪邸に襲撃をかけ、少女と戦い、その血の涙をスポイトで奪ったり、散り散りに追い返されたりする。近所の人間が気づかないのは野球場が近くにあるせいらしい。
男は「おれは女の子のスカートから出ている太ももがいいと思っただけだった。ピンク色の髪の毛も、エメラルドグリーンの目のことも、異常だと言われれば異常だったけども、深くは考えなかった。そもそも女は最初から、自分とは別の生き物だと思っとるんだ。外の世界に興味を持ったことがほとんどなかったから、そういう女もいるのだろうと思った。」と語る。「思っとる」というのが独特だが、この口調は意識的だ。彼女とともに住む子どもたちが殺されていくことに対し「なぜ葬式もせん。なぜ警察が来ん。」と突っ込んで、この文体ならではの味でおかしみを増させている。またそれで男の人となり――呑気というか、間の抜けた感じを表してもいる。
組織の人間が、なんで彼女をどこかに連れて行かないで律儀に一回一回襲ってくるのか、とか、弟をシェルターみたいなところで守るわけにはいかんのか、とか、いろんなことがお約束になっとる、とは思ったけど、俺はそういう細かいことはあんまり気にならんたちだった。
ここで男も指摘するとおり、少女を取り巻く何やかやは「お約束」として展開していく。
その悪の組織によって、5人の男の子は殺されていき、ある夜、残った父親もまた惨殺される。男は女の子があまりにも可哀想だと思い、戦闘の後、死体に囲まれた少女に声をかける。「君を理解してあげられたらどんなにいいか」。
血の涙に泣き濡れる少女は、それを受けて事情を語り始める。男にも読者にも全く予想外の方向の話だ。
少女は父親を異性として愛するあまり母親に嫉妬し、彼女のせいに見せかけた事故で大怪我を負うことで、両親を離婚させ、父親との二人暮らしを手に入れた。彼女は父親を誘惑し、一人の息子をもうける。そこで少女に異変が起きる。天罰のようなものによって、彼女の髪はピンクになり、切ってもすぐに腰まで伸びるようになってしまった。目の色も黒からエメラルドグリーンに変わった。性交渉なしでも妊娠し、地獄のようなつわりや陣痛が続いた。五人いる男の子のうち他の四人はそういうふうにして生まれたという。そして目からは血の涙が流れるようになる。夫と娘に裏切られた母親は、復讐のために悪の組織に入り、少女に襲撃を仕掛けてくるようになった。
身の上を語る内に少女は半狂乱になり、自分の気持ちを理解したいと言うなら、男にも自分自身の父親を誘惑してほしいと迫る。男は逃げ出す。
おれは彼女の手をほどこうとした。彼女は放さなかった。まるで何かもかも打ち明けて、楽になろうとしているみたいに彼女がまだ何か話そうとするので、我慢ができなかった。おれは腕を掴んでいる彼女の腹を思い切り蹴ると、身体をめちゃくちゃに動かして庭に転がりながら飛び降りた。…自分の家のほうに走ったつもりだったのに、そこはいつも悪の組織が去っていく彼女の家の裏の林で、おれはいつまで経ってもそこから逃げ出すことができなかった。…ふと気づくと、土の盛り上がってる箇所が数え切れないほどあって、彼女たちが毎日殺していた組織の人間を埋めた跡らしかった。
本谷有希子氏は『異類婚姻譚』で芥川賞を受賞したが、その題名からもわかるとおり、かなり意識的に民話・寓話の舞台装置というか、仕掛けを作中に潜ませる。これが彼女の作品群の何とも言えない魅力に一役買っている。
この辺りは、語り手が正体を現した怪異から逃げだすが知っている場所に出られず、異様な光景が続く、という昔話でよく見る展開だ。けれども効果的だしぞっとさせられる。今まで「悪の組織」との「戦い」という言葉によってかかっていた「幻」が溶け、グロテスクな現実が露呈する。先の少女の自己開示もそうだ。男だってそれは知らなかった。男はそもそも見積もりがあまりに甘く、考えが浅はかなのだ。
民話でいうところの、狸に化かされる猟師といったポジションだ。アニメオタクのテンプレートな印象をうまく使って民話風に仕立てているといえる。
少女の身の上に起こったことも民話的だ。禁忌を犯した罰によって、異形のものに姿を変えられ、悲痛な運命が待っている。その「罰」が「アニメキャラ(っぽい存在)になること」なのが面白い。石に変えられたり怪物に変えられるのではない。彼女のそれからは語られない。語り手である男が彼女の元を逃げ去った時点で終了する。そこもまた想像の余地が残り、読者に強い印象を与える一因となっている。
幕切れもまた民話的だ。命からがら逃げ帰った男は、「次の昼、食事を運んできた親父を見るなり、俺は昨日の晩のことを思い出して、親父の作ったものを食べる気にもならんかった。喋る気もせん。」これで終わりだ。この落語のようなあっけない落ちの付け方にもまた面白みがある。滑稽さと同時に伝統の裏打ちを感じさせるのだ。
『嵐のピクニック』の他収録作品をはじめ、本谷氏の短編が奇抜なだけではなく、説得性に富み、紛れもない現代文学でありながら昔話の苦味、奥深さを感じさせるのは、このあたりが理由なのだろう。私が本谷氏が真の意味で現代版民話を書ける作家だと思うのも、そこからである。
Notionのおすすめ活用法3選
こんにちは!しのです。今回は多機能ワークスペースクラウド・Notionの有効な活用法について書いてみたいと思います。
Notionとはなんぞや?という方もいると思います。ざっくりいうと、いろんなデータをキレイにまとめられるサービスです。
- 公式サイト
- 公式紹介動画
- What is Notion?
メモはもちろん、サイト、タスク、スケジュール、いろんな情報を一箇所で管理できる感じです。
以下ではこのNotionを自分が実際に一年ほど使って、使いやすいなと思った使い方を紹介します。
レシピ集
いろんなサイトや書籍にまたがったレシピを一か所に集約する。
クックパッド、クラシル、デリッシュキッチン、楽天レシピ、インスタグラム、ツイッター、電子書籍、紙の本、フリーペーパー、ブログサイト、YouTube。レシピの供給は多岐にわたります。便利は便利ですが、作りたいときにどこで見たのか思い出せないことも多い。
他に、今ある材料で作りたいのにパッとわからないとか、時短レシピだけ見たい、作り置きレシピだけ探したい、メモを残しておきたい、などなどいろんな要望が出てくるのが頭の痛いところ。
レシピ管理は、Notionのウェブクリップ&ページ埋め込み&画像保存が一番らくちんだと個人的に思います。
実際に使っている様子はこんな感じ。どんな媒体からでも集約して一覧化できます。
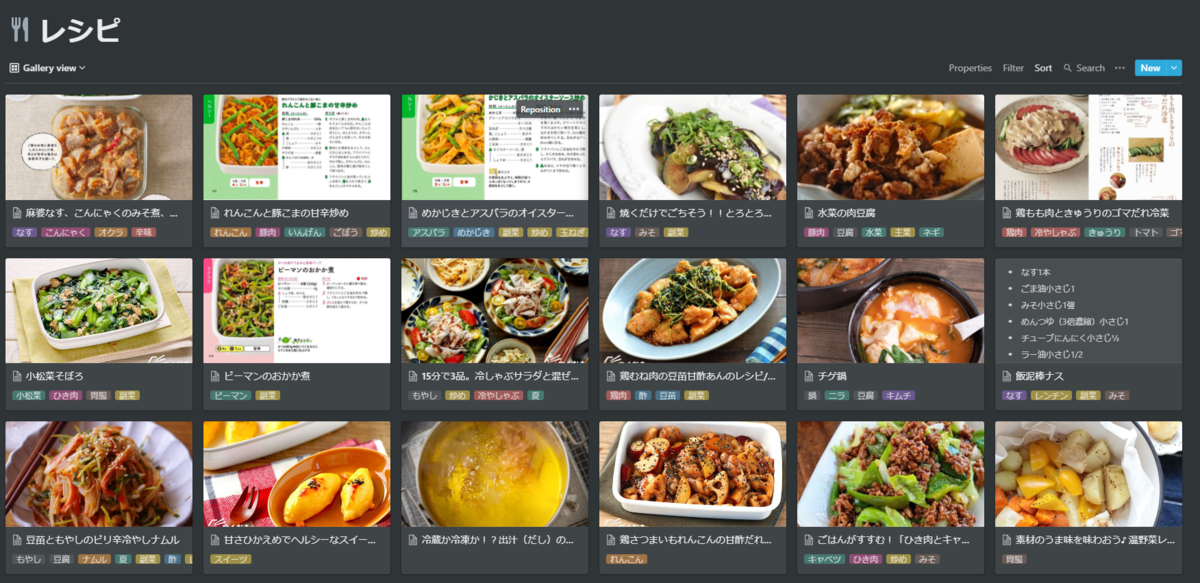
それぞれの情報源のまとめ方としては
- ウェブサイト、SNS→クリップ保存(Webクリッパーを使う)/できない場合はURLで本文に直に埋め込みorコピペorスクショ
- YouTube→動画埋め込み
- 電子書籍→スクショを貼る
- 紙の本→写真を撮って画像を貼る
という感じ。ウェブページ埋め込み・動画埋め込み・ツイッター埋め込みに対応しているのが強いです。ただ読み込み(Embed)は開くごとにロードが入るのが難点。ぱぱっと見たい場合はスクショにしちゃうのが楽です。
Webクリッパー機能(拡張・アプリ)もありますが、まだ対応していないサイトも多く、うまく内容が読み込めていないときも多いので自分はあまりアテにしていません。適宜コピペして文字を移したり、画像を保存して貼っつけたりしています。
最初は少し面倒ですが、材料や種類ごとにタグづけしておくとあとの検索が楽です。
にんじん、豚肉などベーシックな材料から、私は他に、炒め、煮物、和風、カレー味、レンジ、胃腸に優しい、スープ、お菓子などなど分類しています。
タグの色が変えられるので、なすは紫色、にんじんはオレンジ色、みたいなちょっとした色合わせができるのも楽しい。
また、一覧機能が豊富なので、ダグで見たいときはタグわけで、画像だけをざーっと見たいときはギャラリーモード、のような使い方ができます。綺麗に管理できていいです。
若干重いのが欠点…かな。
作品のアーカイブ
2つ目。
小説の管理、特に書き終わったものの管理に向いているかなと思います。なぜ書き終わったもの限定かというと、現行のものを入れてNotionエディターで書く場合、通常の改行がパラグラフ(ブロック)改めになってしまうのが、個人的に使いにくいという理由です。
Evernoteに適当に書き溜めたり、違うエディターを使ってみたり、散らばっていた作品を全部Notionにうつしました。
作成日を見ながら、タグ付けで、2018、2019、と書いた年ごとに分けるとけっこうスッキリしました。創作と二次創作・ジャンルごとの分類もタグ付けでできるので一元化管理できて快適です。
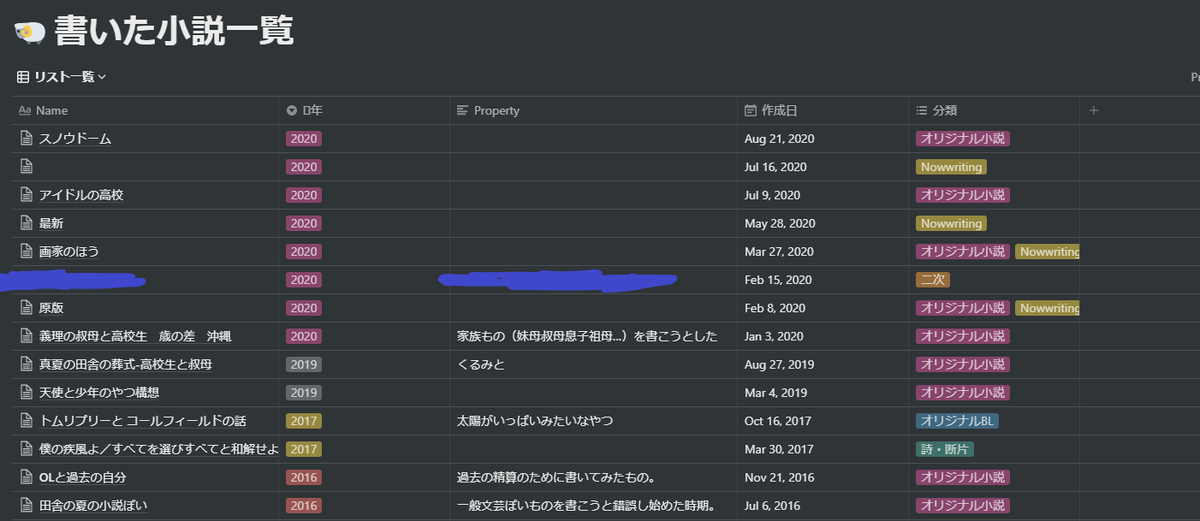
日記
これはカレンダー形式で見れるのが神。
以前日記アプリとして有名なDay Oneも使っていたんですが、わたしは日記は絶対家で書くのにいちいち位置情報が埋め込まれるのが微妙でやめてしまいました。Notionはもっとシンプルに日記として使えるのでよいです。
- 多機能クラウド日記「Day One」のリンク
Day Oneはデザインや使い勝手の良さからユーザーも多く、AppStoreでも高い評価を獲得しています。
このDayoneの特色の一つとして、過去の同じ日づけの記事が見れる、というのがあります。(On This Day)
私はNotionでも似たような感じにしたかったので、月、日、曜日、天気のタグを作ってそれぞれの記事にくっつけています。こうしておくと、3月の記事をおせば過去の3月に書いた日記が、4日のタグを押せば4日付の過去の日記をぜんぶ見る、ということができます。
ある一日をのせるとこんな感じ。

笑。なんでこんな日をチョイスしたんだ。(パッと目についたから…)
Notionはこんなふうに色々タグをカスタマイズできるので、便利です。
また一記事ごとに絵文字をつけれるので、その日の内容で選べるのも、遊び心があっていいです。この日は調子ががくっと悪くなったので、株価暴落的な絵文字にしました。
Dayoneのように本当にその日だけを見たい場合は、「月」「日」ではなく「1月1日」「1月2日」というようなタグを365日分つくれば可能ですね。自分はちょっと面倒に感じてしませんでした。
実は同じことをDayoneやめたあとscrapboxでやってたのですが、日付情報を打ってブラケットで囲まなきゃなのが面倒臭すぎてやめちゃいました。Notionは日付データが自動で埋め込まれるのがいいです。
もう一つscrapboxの不便な点は、並び替え方が限定されているため、記事の作成日と日記の日付が違ってしまう(例:昨日の日記を今日書く)と、日記の日付順に並べられないですね。元々日記向けのサービスではないかもしれませんが…。NotionやEvernoteでは、作成日を記事ごとに変更できます。
また、NotionでできてEvernoteにないのは、やはり冒頭であげたカレンダー機能。Googleカレンダーみたいな感じで日記が見れるのでとても楽です。
最後に、偶然海外の方のおもしろい使い方を見つけたので紹介。自分の小説プロットの、人物別スケジュール(?)をNotionカレンダーで作ったそうです。
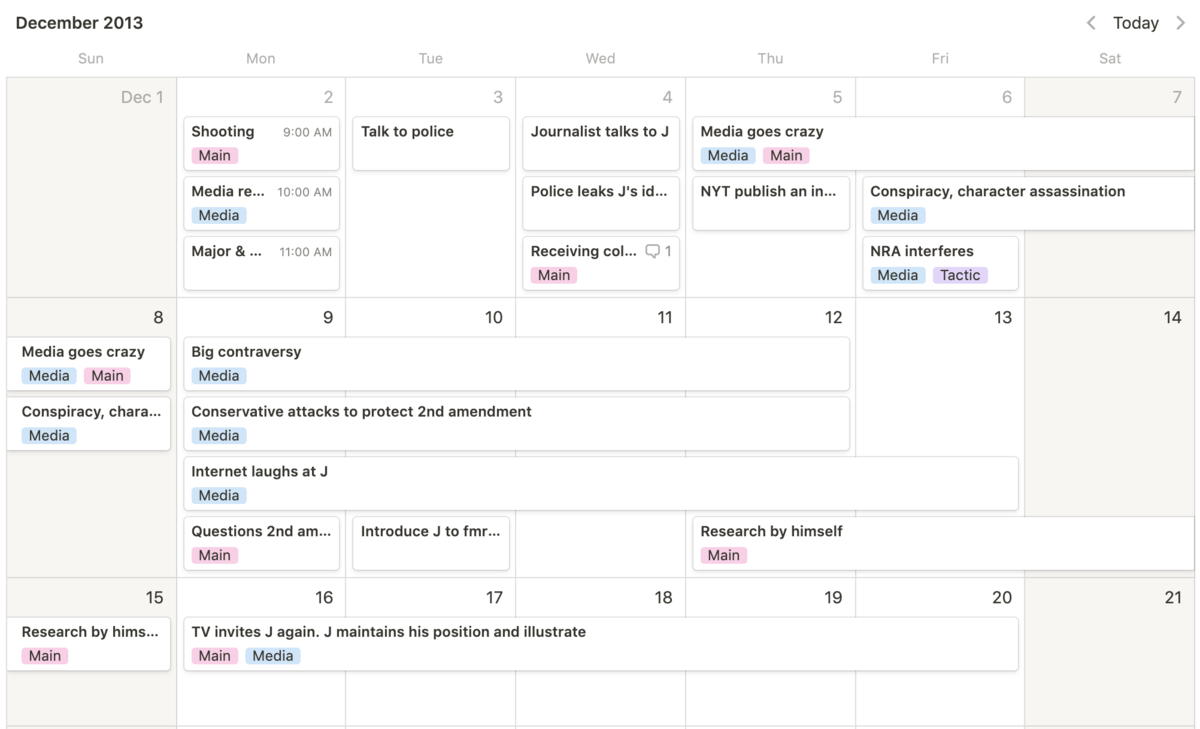
アイデア次第でいろいろ膨らみますね。ミステリーなんかを書くとき使えるかも…?
また、最近Notionはカレンダー機能にプラスしてタイムライン機能?がリリースされました。
これも使えれば時間ベースでのタスク管理も可能になるようです。予定をデジタルでガシガシまとめたい方は良さそうです。チーム向けの機能かもしれません。(自分はまだよくわからなくて使えていません)
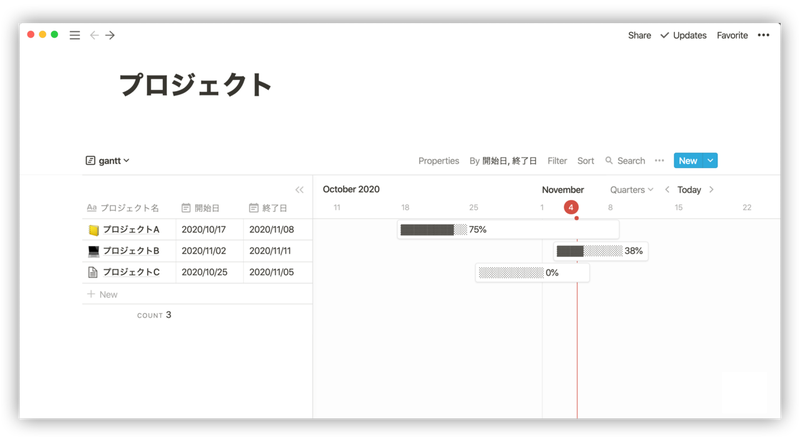
([Notion新機能] ガントチャートとレイアウトカスタマイズ を解説してみる|ノースサンド|note)
Notionは他にもブックマークや読書管理で活用されている方もよく見かけます。
ぜひ一度試してみてください。
Kindle Unlimitedのお勧めレーベルと「電子書籍の司書さん」
月額で読み放題なのは便利ですが、検索性がいまいちで痒いところに手が届かないのがKindle Unlimited。今回はそんなUnlimitedのおすすめレーベルを紹介します。
続きものは一巻のみのようですが、通常の単巻本はほとんど読める印象です。文学作品だけでなく、哲学・倫理学の古典も読めます。新しいレーベルのため、紙の書籍だと中古でもなかなか値下がりしないのでお得。またここは年一くらいでKindleセールを行うので、そこを狙ってもいいでしょう。
この硬派なレーベルがUnlimitedに出ているのは結構意外でした。すべてではないですが、100冊ほど読めます。蓮見重彦、古井由吉、多和田葉子、大江健三郎、柄谷行人、、そうそうたるメンバーが並んでいます。
没後14年、長らく待たれていた選集の刊行がついに、キンドルで実現しました。代表作をはじめとして、まさに後藤本人の人生をたどるような味わい深い中短編、更には未刊行の作品もまじえ、生前からのファンはもちろん、新たな読者にもきっと満足していただけることと自負しております。
レーベル説明にある通り。この方の本は入手が難しいので、電子書籍で手軽に読めるのはありがたい。
- グーデンベルグ21
「ちょっと昔」くらいの海外文学・ミステリーを読むならこのレーベル。ポワロ、メグレ警部、ホームズ、ルパン、エラリー・クイーン。古典はヘミングウェイ、スタインベック、カフカ、アシモフなどなど。微妙に大手出版社で電子を出してない本など、替えが効かない作品があったりします。「光文社古典新訳」に比べて訳は古め。
「旅する文学館」として、探検隊シリーズ(『あやしい探検隊北へ』など)の他『岳物語』『さらば国分寺書店のオババ』『気分はだぼだぼソース』など31冊が読み放題。ほか『わしらは怪しい探検隊』一部角川レーベルも入ってます。お勧めは今まさに自分が読んでいる『むははは日記』。当時「本の雑誌」編集長である椎名誠氏がいろんな雑誌について腐したり褒めたりしているんですが、これが面白いのなんの。携帯電話やネットがなく、雑誌が若者のメディアであった時代の独特の雰囲気がたまりません。
テレビの「CM」が「CF」だったり、「コンビニエンスストア」を「略してコンスト」と書いていたり、流行り出していたらしい回転寿司の注意点をレクチャーしたり、喫茶店経営の雑誌を読んで、投書の「禁煙の喫茶店がないのはなぜか」という手紙に感心されていたりと。今読んでも味わい深いエッセイが盛り沢山です。ゆるい読み物をお探しの時にどうぞ。
- 最後に
Kindleの検索性を上げたいとき自分は上記のサイトを使っています。通常のKindle書籍はもちろん、UnlimitedやPrimereadingでも、ジャンル・出版社・作家名・価格・割引率・セール中などなどでの絞り込み検索ができて便利です。上記のレーベルを掘るときにも使ってみてください。
続・iPadでのPDFハイライトアプリをいろいろ試してみた結果
前回の記事の続きです。
結論から言うと『Margin Note 3』が最も理想の環境に近いようです。
理想:Kindle・EpubのようにPDFの縦書き文章にハイライトをつけてそのハイライト部を一覧したい
『MarginNote3』の機能の売りは、ハイライト部をフローチャート/マインドマップ形式で自由に配置・並び替え出来ること。
前回ためしたのは『Flexil』。
Appストアのレビューも良いのですが、試してみると、縦書きのハイライトができない(選択がガバくて飛ぶ)という問題がありました。
同様の機能のアプリ、『Liquid Text』も(試用版ですが)、範囲が縦書きの場合同様に範囲がガバになってしまい、うまく選択できません。
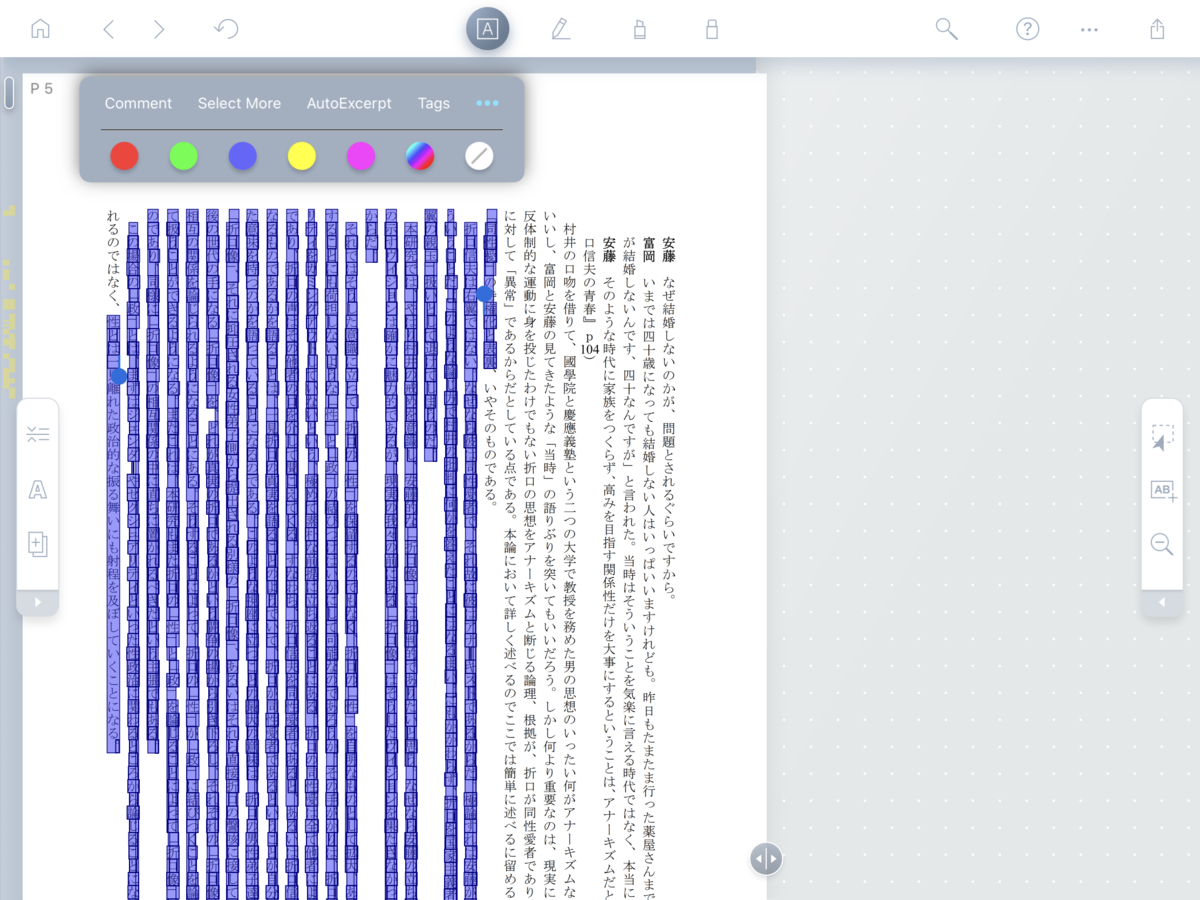
(『Liquid Text』の場合。ここから動かせない)
その点『Margin Note 3』だけは縦書きハイライトができました。
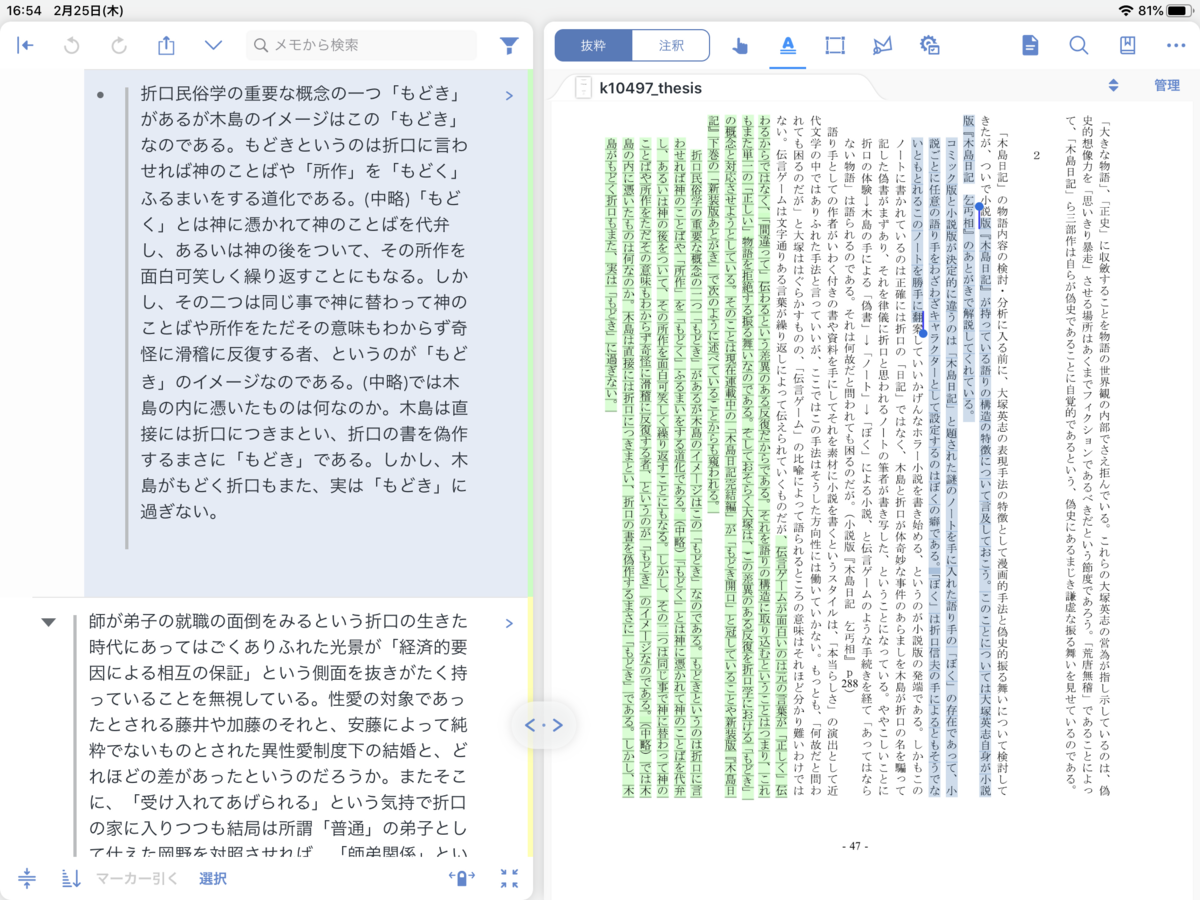
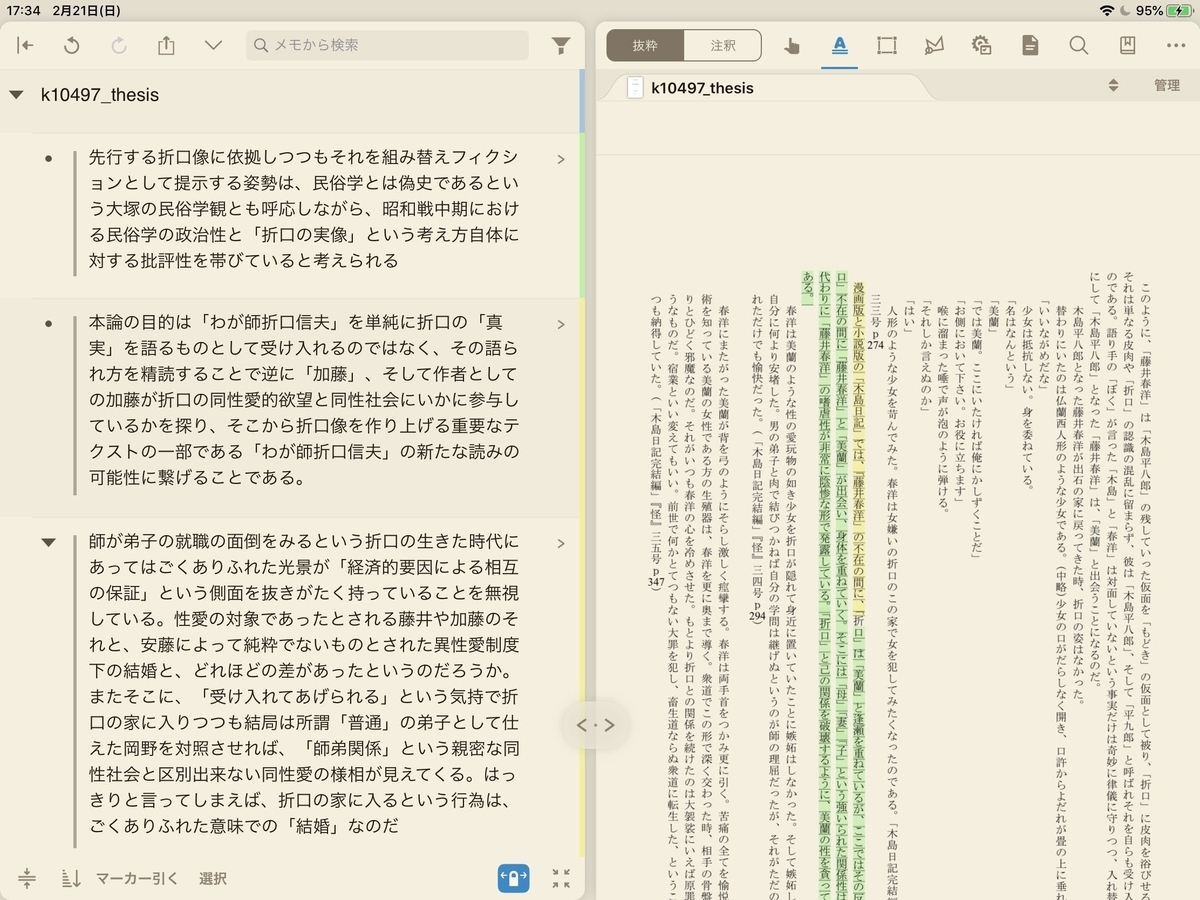
選択範囲が飛ぶことはなく、ペン色も使い分けできます。
難点は、上画像のように一字一字に謎の下線が入ることですが、この際そんなことを言ってられません。
前回の記事ではAdobe純正でしかできないような感じがしていた、ハイライト部の自動文章抜き出しもやってくれました。
左の抜き出された文章部をタップすることで、その文章が書いてある箇所への自動遷移もできます。便利。
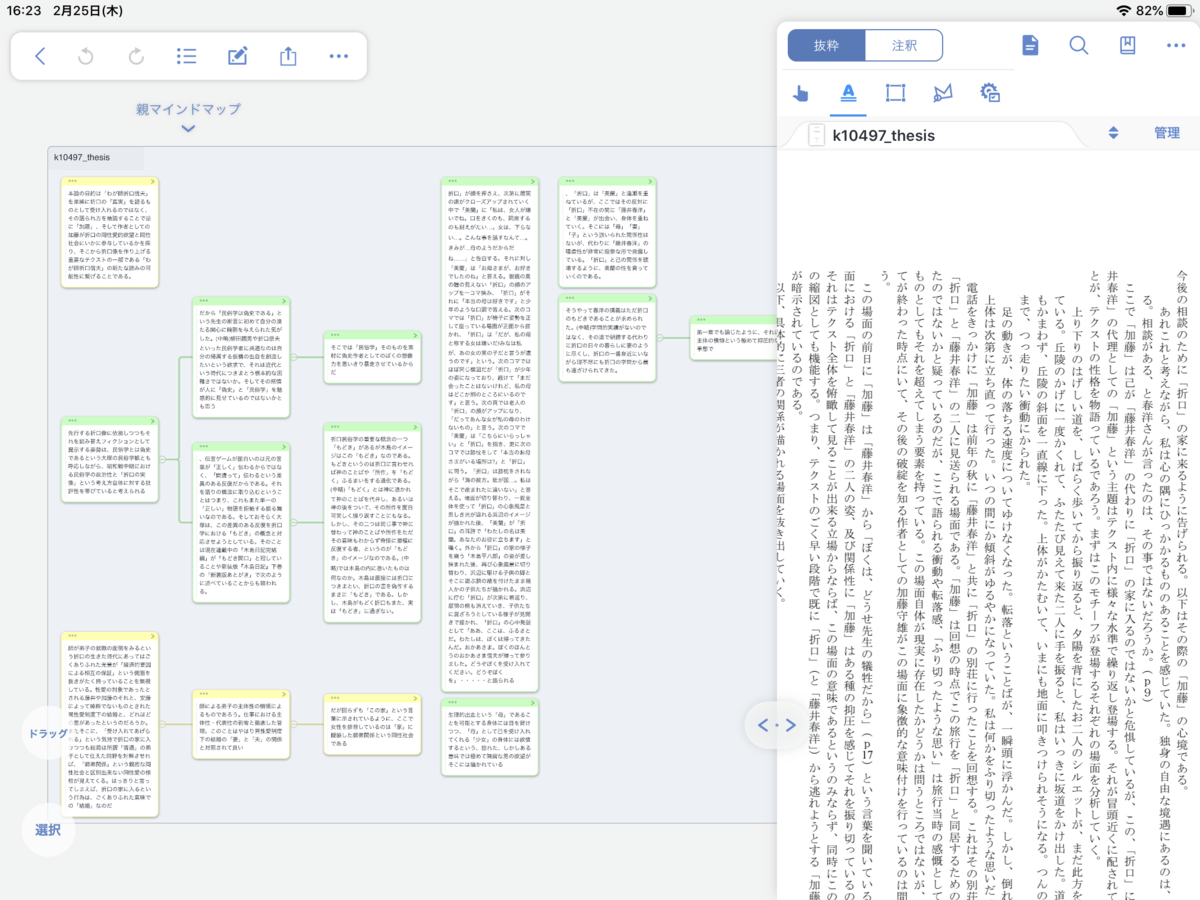
マインドマップモードはこんなかんじ。かなりスムーズに配置できるので、思っていたより使いやすいです。
こっちになれてきたら、逆にKindleのハイライトが物足りなくなるかもしれない。
カラーモードも備えていたり、元文書とノートの左右配置の切り替えもできるのが細かいところが行き届いていていい感じです。
他フリーハンドでの書き込みはもちろん、読み上げ機能もあり。
まだ全部の機能は使えていないですが、整理しやすさでいうとナンバーワンかなという印象。
試用期間をすぎると買い切りで1600円。サブスクのアプリが多い中これは割安だと思います。
これから色々使ってみて、また使用感をレビューしたいと思います。
短いですが、縦書きPDFを快適にハイライトして読むなら、MarginNote3が良い感じという話でした。
読んでくれてありがとうございました。
しのでした。
iPad用縦書きPDF閲覧アプリの色々
書籍を自炊してPDFデータで持っている方は多いはず。
私もそうで、溜まっているPDFをいい感じに見れるアプリはないかなと色々と探し中です。
欲を言えばKindleのように文字をハイライトして一覧化・もしくはDLなんか出来るのってないかなあ。。とか軽い気持ちがありました。
甘かった。反省している。
問題1. OCR化が要る
そもそもPDFで文字を認識できるようにするにはOCR化が要りますね。
カメラで撮ったものをスキャンしてOCR化というのは結構出ているようなんですが、PDFファイルから直接吸うものとなると見つからない。
Googleドキュメントでという手があるようでしたが、試してみると全く使い物にならなかった。評判はいいみたいなので、ファイルとの相性があるのかもしれません。
更に「OCR化したものを更に透明化埋め込み」となるとAdobe純正くらいしか出来るという情報が見つからなかったです。
ではAdobeのプレミアムプランに入ってOCRをかければいいのかな、、と思いきや、ここでややこしくなるのが、ビューワ側の機能の問題。
OCRの読み込みに対応しているビューワとなるとまた問題が別のようで、探さなければなりません。
OCR化しない/OCRが読み込めないとなると、PDFファイルは画像のような扱いになります。
書き込みやハイライト自体はもちろん可能ですが、EpubやKindleのように文字と位置をパッと関連づけるという夢がかなわない…。
今回は運良く読みたい論文がOCR化されているようだったので、それで試させていただきました。(スクショは下リンクのものになります)
問題2. 縦書きの文章にハイライトに対応しているアプリがない。
これはアプリが悪いというよりはPDFそのもののの特性なのかもしれない。
横書きを基本としているのか、選択範囲が変に飛んで選択すらさせてもらえない。
運良くハイライトさせてもらえたとしても、

何故かこんな感じになる。
2014年の記事ですが、こちらの方もMacの「Preview.app」で同じことを試して、同じことになっているようで。これはずっと変わってない問題なのかもしれません。
問題3:縦書き文書用の「綴じ方向逆」「見開き左右を逆」を両立するアプリがない。
これも「横書きが基本」という文化と関わってくるのですが。
先程のスクショのアプリは「PDF Viewer Pro by PSPDFKit」というアプリ。これは月額で綴じ方向だけを変更可能です。
他「PDF Reader & Annotator by Xodo」、「PDF Cabinet」も非対応。
特に見開き左右をサポートするアプリは、PDF編集を謳うアプリでは、今回試した範囲では見つからなかったです。
問題4:論文用の高機能アプリもあるけど
「Flexil」はPDFを使った勉強をサポートする高機能アプリです。全機能利用にはサブスクが必要のようです。今回は体験版を試してみました。
細かいハイライトや書き込みに加え、アプリ内ノートに選択部を切り出せたり、位置リンクを貼れたり、見出しをつけられたりなど充実しています。
切り出しでハイライトの代わりに、ならないこともないかな、と感じてインストールしてみることに。
プロモーションを見ると分かる通り、この切り出しが効率的なのは、数式や横書きなんですよね。縦書きの文章をタテに切り取るのはなんか違う感がある。
し、ハイライトなども、縦書きには対応していない。(正確には選択が満足に機能しない)
またビューワというよりはノートのカテゴリになるようで、見開きサポートなどはありません。
問題5:ハイライト部を認識して文字にしてくれるのはAdobe純正っぽいけど
「ぽい」というのは課金してないのでわからないからなのです…。高すぎます。
先程のリンク先の
で、先ほど「ひとつだけ例外あり」と書いたが、どうやらAcrobat(Std&Pro)はそういう機能があるらしい。普段AcrobatProを使ってるけどこんあ機能があるなんて全然知らなかったヨ・・・。 上の画像の通り、環境設定画面で「選択したテキストをハイライト、取り消し線、下線の注釈ポップアップにコピー(X)」という箇所にチェックを入れるとOKのようだ。実にあっけなかった・・・。
という記述から、「あるっぽい」のですが。バージョンもだいぶ違うだろうし、不明です。できたとしてもそれだけのために、月1500↑は…。ただでさえDropbpxに課金しているのに。
ビューワ機能もレビューを見る限り微妙なようですし、躊躇われる。
暫定結論:無料ビューワかなあ
私が知ってる範囲で「見開き反転表示」「綴じ方向逆」を叶えてくれて、かつDropbpx連携可能なPDF閲覧できるアプリは「Kinoppy」「SideBooks」です。
Kinoppyは以前紹介したのでSideBooksのリンクを。
これらはOCR認識はしないですが、無料でしおり挟みやハイライトまでできます。Kinoppyの場合、自力で打ち込むことでハイライトにメモもつけられます。
今のところ、PDFにEpub的機能を求めるのはちょっとむずかしいのかなと思います。
保存したい・写したい・残したいときは、現在紙の本でやってるように、自分でキーボードでページ数+テキストを打つのが結局楽なのかな。。という結論です。
ただ、当然ですが、「本に書き込む」という手段がいつでも取れ、かつ何度でも修正したり、複製して繰り返せるのはおおきなメリットです。
PDFの場合、ビューワとエディタは思い切って分けて、割り切ったほうがいいのかもしれません。
☆ハイライトできるiPad用縦書きPDFビューワを探している方の記事として、以下の記事もありました。やっぱりどれも一歩足らずといったところのようです。参考にリンクしておきます。
本好きにこそ伝えたいKinoppyの素晴らしさ

今日は別電子書籍プラットフォーム・kinoppyの話です。
kinoppyは紀伊国屋書店が出している電子書籍ストア&リーダーアプリのこと。
FireやPaperwhiteのような専用端末はありませんが(いちおうSonyリーダーというものがあったようですが現在は販売終了)、アプリを入れることで、Android/iOS/Windows/Macで利用が可能です。
あまり使っている人を聞かないのですが、Kindleと比較して
- 自前のPDF・ePubが読み込めて閲覧できる
- Dropbox連携可能
- ブクログ風の本棚が階層化できていっぱい作れる
- ビューワーでザッピングができる
- 縦書き横書き変更ができる
- ライン書き込みか蛍光ペン書き込みが選べる
- ストアの検索が有能
- 試し読みがスムーズ
- 大学系の本などが電子書籍化されていることがある
- 定期的にポイント25~30倍
- 「日本の書店」に貢献できる
ざっと挙げてみてこんなメリットがあるんじゃないかと思います。
1,2:自前のPDF・ePubが読み込めて閲覧できる/Dropbox連携可能
これは紙書籍を自炊したりして、PDFやePubを大量にデータで持ってる人にはうれしいんじゃないでしょうか。
一応KindleもPDFなどをメールで送るとKindle書籍に変換できてアプリで読めるというのがあります。(Send to Kindle)
私も一度試したんですが、これが謎に容量制限があってやりづらいです。試行錯誤の末に軽量化して送ったのですが、結局形式が崩れてしまって読めなかった覚えがあります。
※※追記※※
Send to Kindleの他に、クラウドからエクスポートする方法もあるようです。詳しくはこちらに書かれていました↓
※※追記おわり※※
その点Kinoppyはユーザーフレンドリーで、Dropbpxを連携すれば、アプリを入れているどのデバイスからでもPDF・ePubをDLして読むことができます。
Dropboxがなくても、デバイスのローカルデータにデータが入っていれば、その端末であれば閲覧できます。
(デバイス間同期しないデータの単純閲覧・書き込みが可能ということ。)
一度違う端末に送って、Kinoppyに入れた後なら、データを消しても共有が取れているらしい…という記事もありましたが、私はまだ試していません。
BluetoothやAirdropで済ませたいという方ならこっちのやり方も便利かも。
3.ブクログ風の本棚が階層化できていっぱい作れる
Kindleは「コレクション」という機能で書籍を仕分けできます。ですが、コレクションの中に入っている書籍を更に仕分けるということはできません。
つまり、二階層でしか本を管理できません。せいぜい「小説」「海外小説」「漫画」みたいにジャンルで降るくらいしかできない。
Kinoppyでは、まず「本棚」を作って、そのなかの「段」で5種類に仕分けることができます。

見づらくてすみません。
これはデフォルトである「メイン本棚」の中で、「棚1~棚5」まで分けてみたものです。
これはKindleの階層では不十分な人には便利ではないでしょうか。
また、この本棚表示形式は「ブクログ」と似ています。ブクログユーザーだったり、こういう本棚で表示するのが好き、という人にはいいんじゃないかなと思います。
SNSに本棚画像を共有する機能もあるみたいです。
逆に本棚形式が嫌という方にはグリッド・リストに変更できます。
私の場合自炊データがごちゃごちゃしていて見栄えが微妙ですが、この場合表紙差し替えも可能です。
ビューワ編
4. ビューワでザッピングができる
「ザッピング」という言い方が適切かどうか微妙ですが、Kinoppyは、ページを拡大縮小しながら横スクロールで電子書籍を閲覧できます。
ページめくり/タッチと併用可能というかボーダーレスな仕様です。紙書籍を「バラパラパラっ」と雑にめくっていくのと感覚として似ています。切り替わりがスムーズ過ぎて、若干癖があるともいえます。
これが非常によくできていて、かなり雑に動かしてもフリーズや遅延が皆無です。もう少しアナログに近い感覚で電子書籍を閲覧したい、という希望をかなえてくれるビューワです。
5. 縦書き横書き変更ができる
KinoppyではePub本なら、電子書籍の縦書き横書きを純正で切り替えることができます。最初は「誰が使うのかな」と思ってたのですが、縦長のスマホで読みたいときかなり助かることが発覚しました。
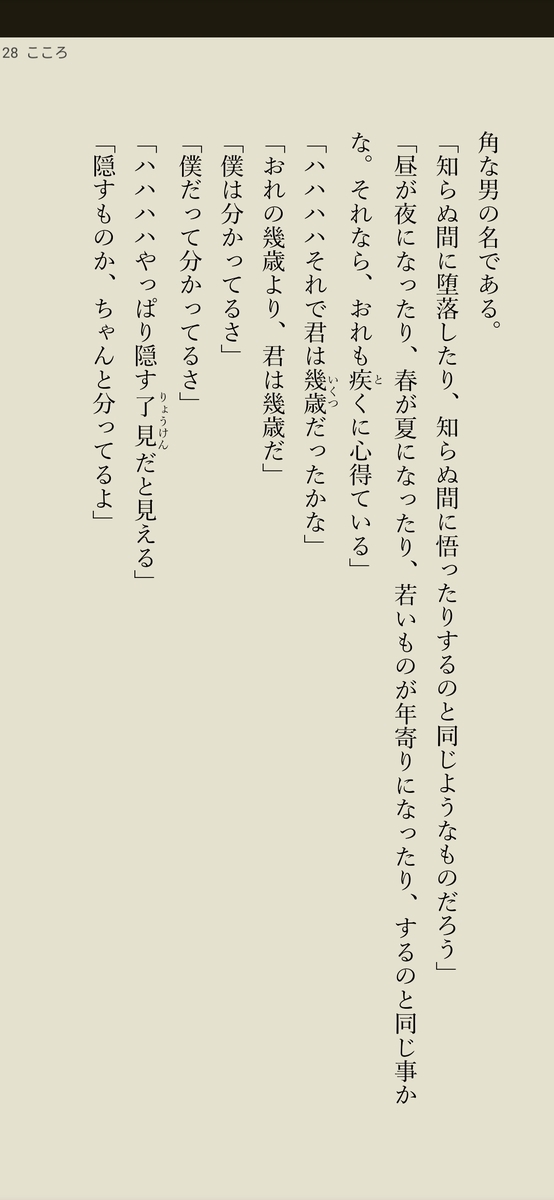
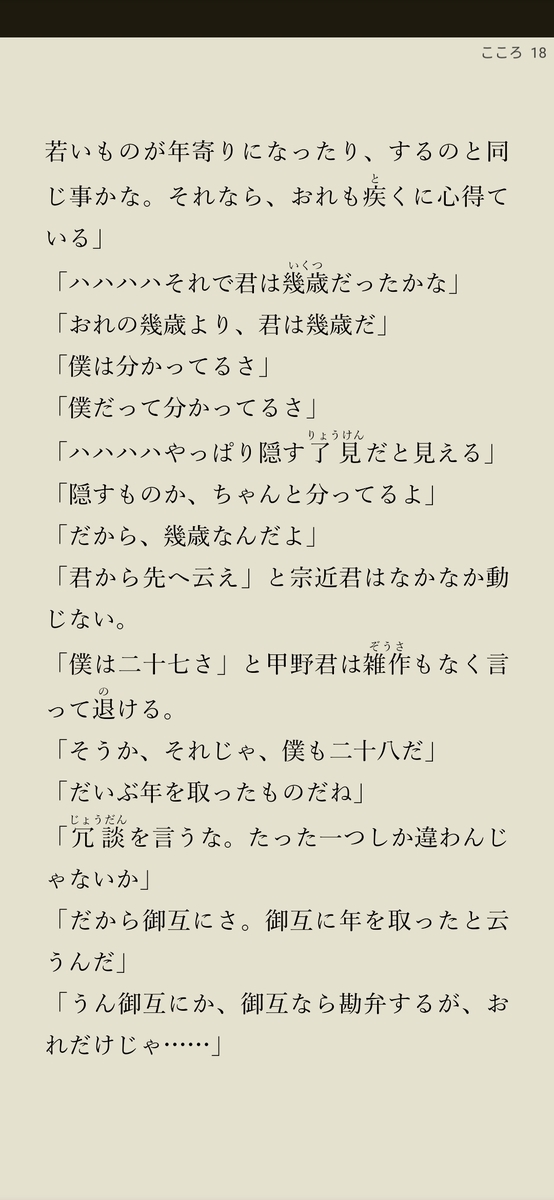
スマホの画面を最大限効率的に使って読むことができる。
以前からある機能のようですが、大画面スマホが普及した2021年こそ、再び注目されるべきです。
スマホを使って通勤中や外出先で読むことが多い方におすすめです。
特に画像のような改行の多い会話文の画面で便利です。
会話が多めのラノベ等を読む方にも向いていると感じます。
6. ライン書き込みか蛍光ペン書き込みが選べる
文章をマークしたいとき、Kindleでは蛍光ペンのみです。Kinoppyではなぜか傍線と蛍光ペンのどちらを使うか選べます。蛍光ペンと傍線を使い分けたい人にいいと思います。
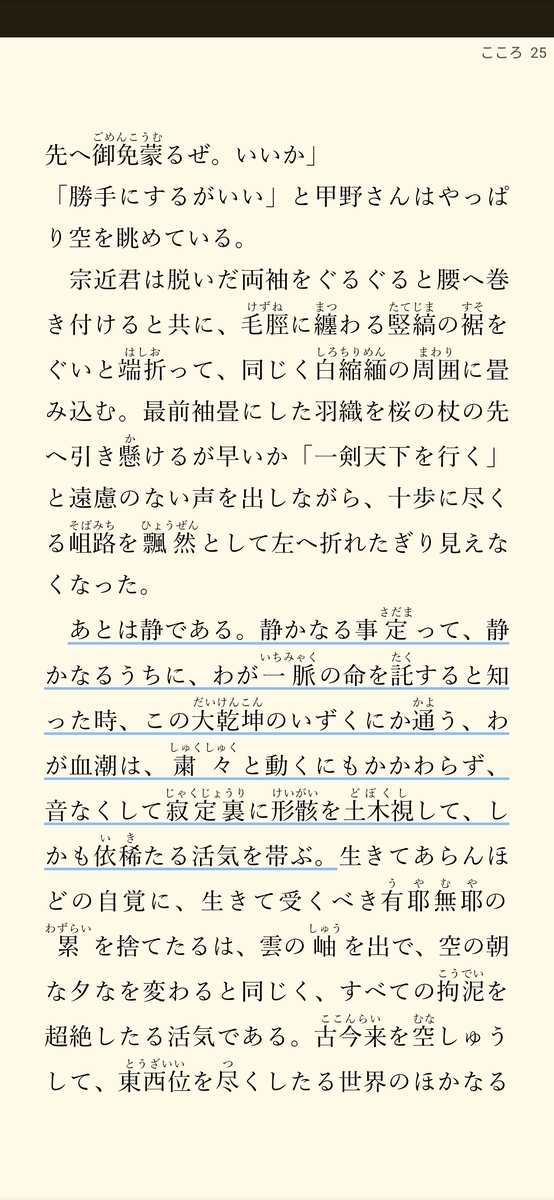

またKinoppyの売りとして、「漫画・雑誌にもフリーハンド書き込みができる」ということが書いています。これは確かにそのようです。自前のPDFにも可能でした。
ストア編
※以下の内容はAndroid環境のもので、iPhoneとは異なる可能性があります。
7. ストアの検索が有能
Amazon Kindleのストアの使いづらさは周知の事実です。売れ筋の本の広告が何度も挟まってきたり、ジャンルだけ一緒だけど関係ない本が現れたりでとにかくごちゃごちゃしています。
下にザーッとでてくる「関連した商品」も、書籍以外が混ざってたりしてなんか微妙な感じ。
Kinoppyの検索機能は、さすが書店謹製だけあって使いやすい。特に作家名で検索したとき顕著なのが、タイトルだけでなく「書籍説明」からも本を拾ってきてくれます。
たとえば「サルトル」で検索すると
- 江藤淳『作家は行動する』
- 吉本隆明『定本 作家にとって美とは何かⅡ』
- 『加藤周一著作集16』
- 『栗本薫・中村梓傑作電子全集20』
- アレクサンドル・デュマ『キーンまたは狂気と天才』
- 葉實 重彥『物語批判序説』
- 鷲田清一『メルロ=ポンティ 可逆性』
これらはすべてタイトルに「サルトル」は含まれていないが、書籍紹介中でサルトルが含まれている(サルトルに言及した内容が収録されている)書籍です。
このきめ細かさはアマゾンストアでは望めません。
また地味にうれしいのは、その作品ページに飛んだ一ページ目で、書籍紹介が全文読めることです。(下は画面をつなげたスクリーンショット)
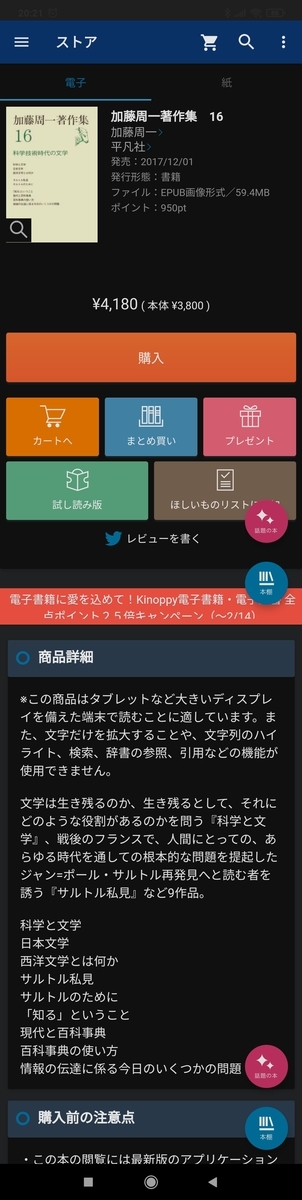
Amazonは多くの場合一度概要のところをもうワンタップしなければ全文参照ができません。またあまり情報が書かれておらず、書名で検索しなおして情報をとらなきゃいけないこともありますが、Kinoppyはそういう煩わしさが少ないといえます。
さらっと作家名を検索しただけで、それに言及した専門書まで探すことができる。
また検索結果もわりと無秩序で面白いです(もちろん絞り込み・並び替えなどは可能)。
検索ワード(この場合「サルトル」)が含まれたものが、結構ごちゃっと、内容のやさしい本から、専門書、マイナーな本など拾ってきてくれます。
このごちゃ具合が絶妙で、実際の本屋に行って、なんとなくサルトル関係の棚を見て回っている感覚に近く、個人的に気に入りました。
8. 試し読みがスムーズ
Kindleの場合、サンプルを見たい場合商品ページからリーダーへサンプルをいちいちDLする必要があります。(「なか身!検索」があることにはありますが使い勝手は微妙ですよね。)
このワンステップが個人的にはかなり煩わしく、違うプラットフォームのブラウザリーダーで読みに行くこともままありました。
Kinoppyの場合リーダーとストアが一緒なので、かなりシームレスに試し読みをすることができます。
またサンプルでもビューアは共通なので縦書き横書きが変えられます。
9. 大学系の本などが電子書籍化されていることがある
具体的にどこの出版がKinoppyだけに出している、というのを調べたわけではないので、たまたま発見したものになりますが…。
「大江健三郎」で検索をかけたとき、坂口周『意志薄弱の文学史:日本現代文学の起源』という本が引っ掛かりました。
これは「慶應義塾大学出版会」の本だそうで、Kindleストアでは取り扱いがなかったです。大学系の本が電子書籍化されていることがありそうです。
またこれは楽天電子書籍ストア・Koboと比較してですが、「サルトル」の電子書籍の検索結果はKinoppy 68件、Kobo 17件でした。
ちなみに「大江健三郎」ではKinoppy 122件、Kobo 74件。
Kindleの代替プラットフォームとして、専門書/哲学書/人文系書籍を買うなら、Kinoppyの方が選択肢が多いといえそうです。
お金編
10. 定期的にポイント25~30倍
ゲリラ値引きがあったりアマゾンギフト券などが使える、ということはないのですが、Kinoppyでは紙書籍と電子共通の紀伊国屋ポイントを発行しており、それを使って本がお得に買えるようです。Kindleで発行されていない本を、アマゾンポイントを使ってAmazonから紙書籍で買う、というやり方をしていた人には替えがきく制度じゃないかと思います。
また定期的にポイント25~30倍キャンペーンがあるみたい。2021年に入ってからは年末年始と、2/12~14までやったようです。
11. 「日本の書店」に貢献できる
ここ数年で電子書籍(Kindle)に移ってしまって、紙の本屋を応援したいという気持ちはありつつも、紙書籍を増やすのが嫌で、なかなか実店舗で買えないでいる本好きの方は多いと思います。私もそうです。
でも、Kinoppyで電子書籍を買えば、紙の本屋である紀伊国屋書店の応援ができます。
使いづらいKindleやAmazonで微妙と思いながら本を買うより、リーダーや本棚管理が柔軟で、ストアの検索が賢い、日本の本屋に少しでもお金を払いたい。
そんな方は一度Kinoppyを試してみてはいかがでしょうか。
私もさらに使い込んでみて、また記事を書きたいと思います。
ここまでお読みいただきありがとうございました。
独学ノートとしてのOnenoteを語りたい
今回はOnenoteについて書きます。
Microsoft社のソフトで、基本はノートアプリとして設計されています。
iPadの『GoodNote』や『Notability』と使い心地は近く、エディタとして使えながら、タッチペンでのフリーハンドな書き込みもできるという感じです。
『GoodNote』『Notability』はタブレット(iPad)用に設計され、手書き・手描きのノートづくりを可能にすることでシェアを伸ばしてきました。
対してOnenoteはタブレットが一般的になる以前に登場しており、PCからのキーボード入力に優れています。
Onenoteは独特な使用感で、ちょっと人を選ぶところがあるようです。
ですが、個人的には非常に便利なソフトで、毎日のように使っています。
あまり話題にされないOnenote。今回は私が思うOnenoteの素晴らしさと、またその欠点・快適に使うための注意点を、「忌憚なく」紹介していきます。
※私はSurfaceを持ってないので、Surface以外での話になります。
1. PC(Windows)、Mac、iOS、Android、総てのプラットフォームで使える
基本はMicrosoftのソフトなので、Windowsでの利用が中心に想定されている感じはしますが、それぞれにアプリが作られていて、全プラットフォームで閲覧・編集可能です。
私の場合、手描きの必要があるときはiPad、キーボード入力したいときはWindowsPC(たまにMacbook)という形で使用しています。
前述した『GoodNote』と『Notability』はiPad/Applepencilでのノート制作が主に想定されていて、Android・Windowsには対応していません。(NotabilityはMacアプリのみあり)
私のようにWindowsとiPad間でノートアプリの連携をしたいし、スマホはAndroid、という人は、Onenoteが選択肢として入ってくると思います。
ただこれは「Onenoteはどのデバイスでも表示がずれない」ということでは全くないので、注意が必要です。
Onenoteはいうなれば「ページが無制限に広がっていくノート」です。
WindowsPCの広い画面で作ったページを、他のデバイスで見ると、物凄く崩れてしまう(しかも同期が早いとそれが保存される)場合があります。
これは特にフリーハンドでの書き込みがある場合しんどくなります。
Onenoteでは文書は「コンテナ」と呼ばれるブロック(テキストボックス)で行われます。これにより移動が容易で、絵や図のある場合でも柔軟なノートづくりを可能にしています。
基本Onenoteで文書を書く場合、このコンテナを増やしていくことになります。そして他のデバイスで見ると、このコンテナがズレて重なることが起こりえます。ただこれはコンテナごと動かすことですぐに直せます。
問題はフリーハンドで書いた図や、画像や文章の上に重ねているマークアップです。これがずれてしまうと、直すのにすごく手間がかかります。
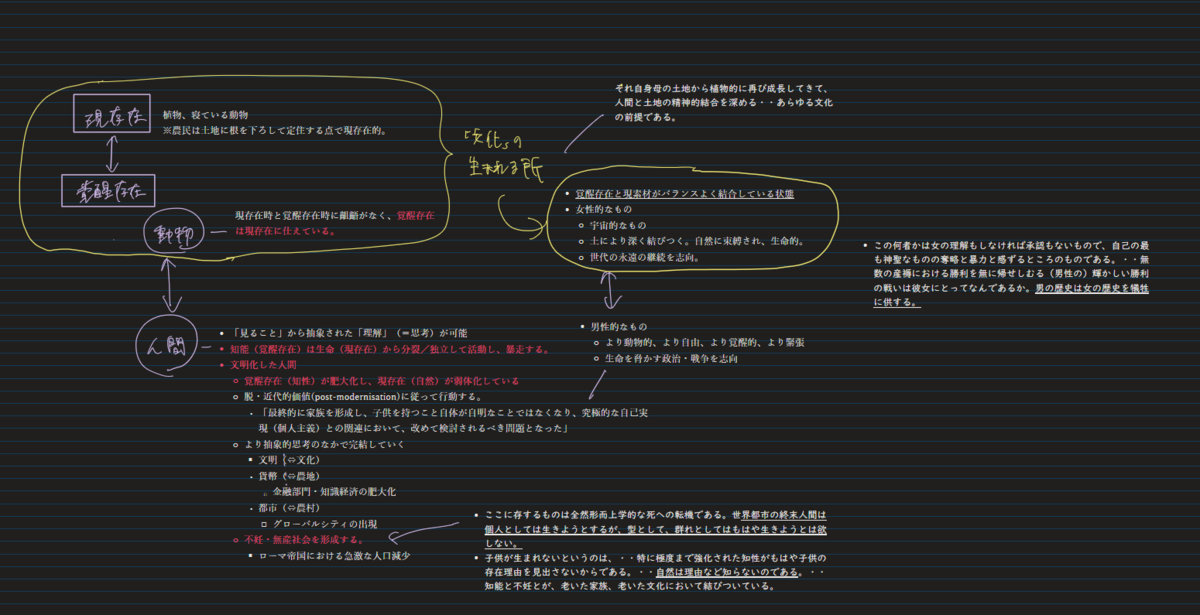
私のノートの一部です。
別れている文字ブロックをそれぞれ「ノートコンテナ」一個ずつ作っています。これとペンシルで書き込みは、いわばレイヤー構造のようになっています。
そしてこのコンテナと書き込みが、閲覧デバイスを変えると容赦なくズレたりします。
私からのこれの解決策として出せるのは
- 図と文章はできるだけ離して書く
→ズレても直すのが楽になる
- 主に使うデバイスを決め、そこでの表示に基準をあわせる
→自分の場合Windows PCの表示に合わせる。他のデバイスで見る時は閲覧か軽い書き込みにして、できるだけ位置をいじらない。
- 文書の上に蛍光ペンはつかわない
→太字・斜体・下線・色変更・字の背景色の変更など、文字の書式変更で対応する。
→これは違う色を選べば大丈夫です。
このあたりを気をつけるようになってからは、快適に運用できるようになりました。
2. エディタが秀逸
箇条書きと段落番号が充実
OnenoteはWordの高機能エディタを継承していて、かつノートアプリとして非常に使いやすくなっています。表・画像・動画・図形・数式・オーディオなども挿入可能です。
でも私が一番Onenoteで好きなのは、「箇条書き」・「段落番号」の自動割り振りの快適さです。
パッと聞くと微妙な感じですが、アウトライナ―としてOnenoteはとても優秀なんです。
私は箇条書きを階層化して、本の内容をまとめまくっています。
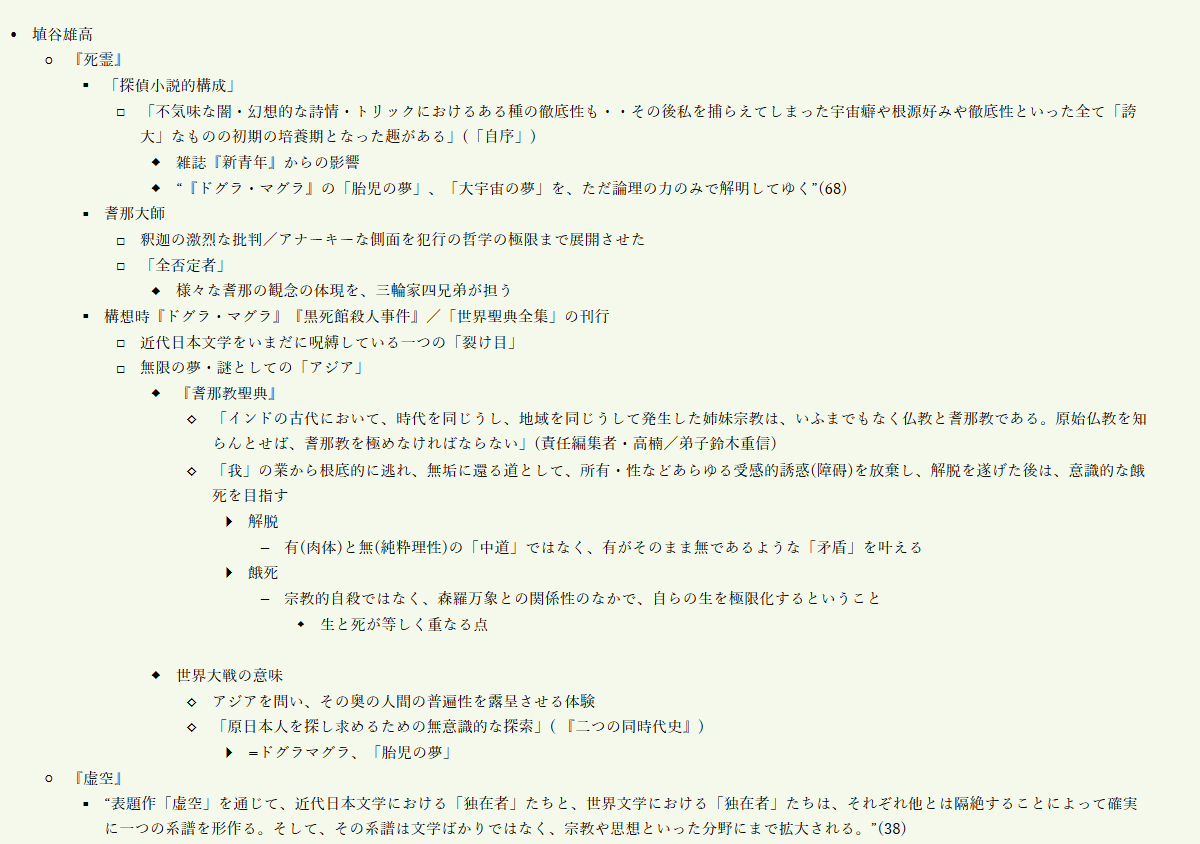
8段階目まではデフォルトで上のように違う記号を割り振ってくれます(9段目からは◆のマークになります。)
これがかなり見やすいし、種類が豊富で、違う記号に変更できます。

数えてみたら34種類から選べます。「ここは矢印にしたい」とか「四角じゃなくて丸なんだよな」「ダッシュを見出しにしたいんだよな」。そういう細かい要望をきめ細かく叶えてくれます。読んだ本の内容をまとめるのにはとても便利です。
アウトライナ―といっても、ここまでアウトラインの記号が充実しているソフトは珍しいはずです。階層化自体はできても、見出し記号はたいてい黒丸と白丸の2つしかなかったりします。
段落番号も
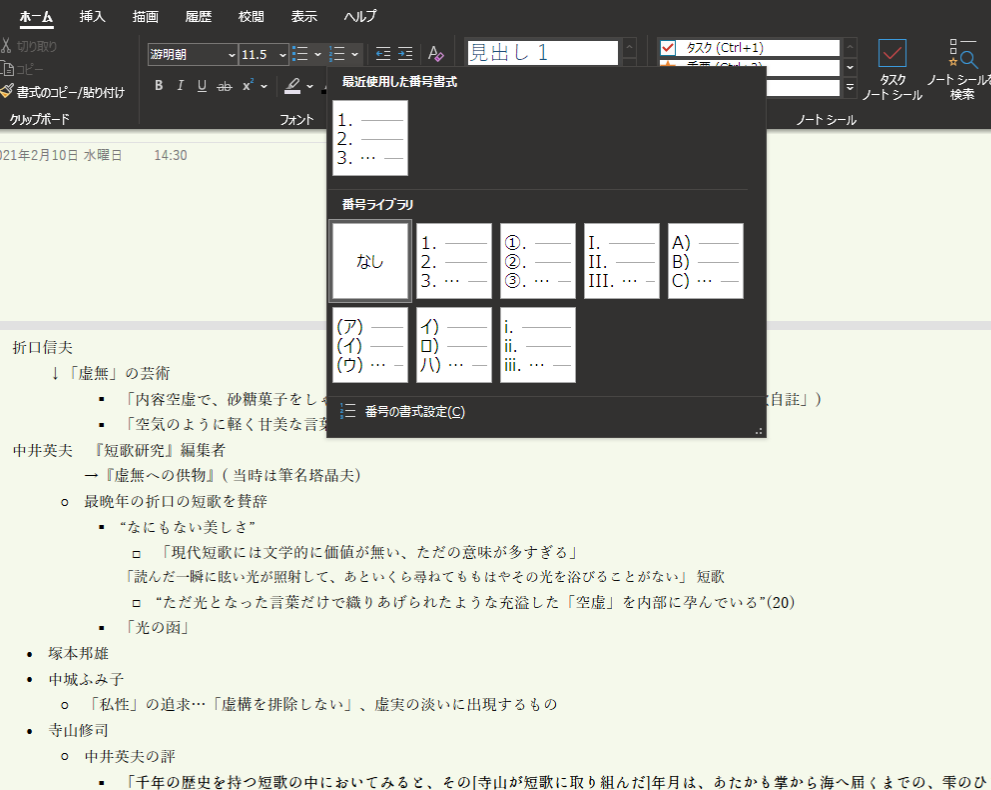
このくらいふれます。デフォルトでイロハまであるのは珍しいのでは。
個人的なレジュメ程度なら簡単に作成できます。
配置変更がスムーズ
前述した「コンテナ」により、文章内・文書内での配置換えがとてもスムーズです。コンテナ単位で動かせるので、消してコピペしなおしたり、文章組みに気を使う必要がありません。
箇条書き内での順序や階層の移動もスムーズです。項目ごとにガシッと掴んで動かせます。
ノートアプリですが基本「ページ」ではなく、無限に広がる一枚の「紙」なので、どこまでも書き加え・追記をしていくことができます。
特に、個人的にはページ切り替えという概念がないのが気に入っています。内容と関係なく改ページされるのは、個人的に気が散ります。
ただこの「無限に広がる」という特性上、リアルの紙への印刷には向いてないといえます。
Onenoteで印刷を想定するなら、横に広がる書き込みは最小限にして、単純な縦型の文書ページにするのが無難だと思います。
ダークテーマ・ライトテーマで細かく背景色が変えられる
一枚目の画像では背景色が黒でしたが、二枚目からは淡い緑です。Onenoteは黒・白だけではなく、それぞれで16種類の色味を選べます。
また罫線の選択もでき、罫線色は17種類から選べ、太さは4段階。方眼も4段階の大きさから選べます。これらの設定はいつでも変更可能です。
これはノート環境や背景色にこだわりがある方に嬉しい機能だと思います。
3. 階層が6段階
Onenoteの階層は
「Microsoftアカウント(Onedriveと紐付け)」
→「ノートブック」
→「セクション」
→「ページ」
→「メインページorサブページ」
という構造になっています。
初見時は何が何やらという感じですが、たとえばOnenoteにログインして、まずは
『ノートブック』に
- 「本のまとめノート」
- 「レポート下書きノート」
- 「英語勉強ノート」
ざっくり用途別につくります。
次に、「本のまとめ」のノートを開いて、「セクション」(ファイルに貼るインデックスシールのような感じ)に
- 文学系
- 科学系
- 経済系
というふうに本のジャンルを分類。
次に「セクション」のなかに読んだ本の「ページ」を作成します。
たとえば『カラマーゾフの兄弟』を読むなら、「文学系」の中にとりあえず「カラマーゾフの兄弟」という「ページ」をつくる。
『カラマーゾフの兄弟』は5巻に分かれているので「1」「2」「3」「4」「5」と追加で作り、最初に作った「カラマーゾフの兄弟」のサブページにする。

例とは少し違いますが、こんなふうに階層化してくれます。6段階だと足りないという方は、荒業ですが、Microsoftアカウントを使い分けによって、もう一段上まで上げられる・・と思います。
『Onenote』を特に使う理由があるなら、ざっくりこの三項目かなと思っています。
ツイッター検索をすると、データが消えたという不吉な報告もありますが…自分は遭遇していません。
不安な方は、編集が終わったデータはバックアップをとるのがいいかもしれません。
Onedriveの容量は無料だと5GBの制限があります。一年ほど使っていて、まだまだ余裕があるようです。
同期はたまに遅いことがありますが、
- PC:「ノートブック」欄の「今すぐ同期」をクリック
- iPad:「ノート」欄を下スワイプで更新
で、困ることは少なくなりました。
変なエラーを起こさないためにも、違うデバイスで交互に編集する場合、一個一個同期をとっていくのがいいと思います。
またMacとの相性もそこまで悪くはなく、エディタ周りは問題ないです。
ただログインのとき必ずエラーを吐くのがダルかったです。その問題はWindows使用時にはありませんでした。
また、Mac OSだと「半角で改行すると、なんか行幅が勝手に狭めに調整される問題」があります。これもWindowsだと一応直されているようです。
メモ帳などにコピペして書式をクリアしてから書き直すとうまくいったり…いかなかったりします。
それとしつこいのが「英数切替時フォントが游ゴシックに戻る」(Win・Mac共通)問題です。
これはもう………本当にどうしようもないです。面倒なので何回かまとめて選択して直してます。
独学は文字のごとく「独り」でやるものなので、あまり情報がでてきません。
特にOnenoteは古いソフトなので、検索をかけても更新が5年前とかだったりしますね…。
でもこのノートアプリ・タブレットが普及し、独学のニーズも高まっている今、Onenoteが見過ごされるのはもったいないので、書いてみました。
この記事でもしニーズに合うなと思ったら、ぜひ使ってみてください。
Onenoteを使って満足できるポイントは、やはり「文字をがつがつ打てる、エディタとして高機能な、デバイス間利用可能ができるアプリが必要であるか」というところだと思います。
ここまで読んでいただきありがとうございました。
しのでした。